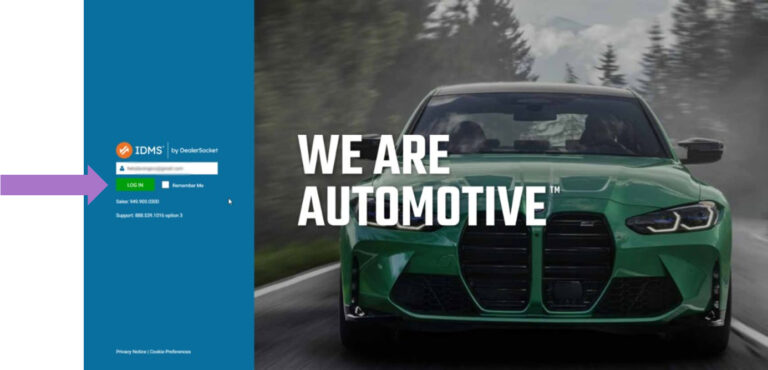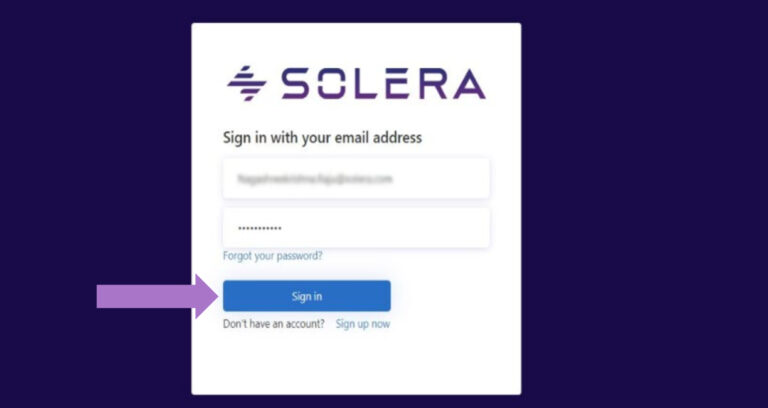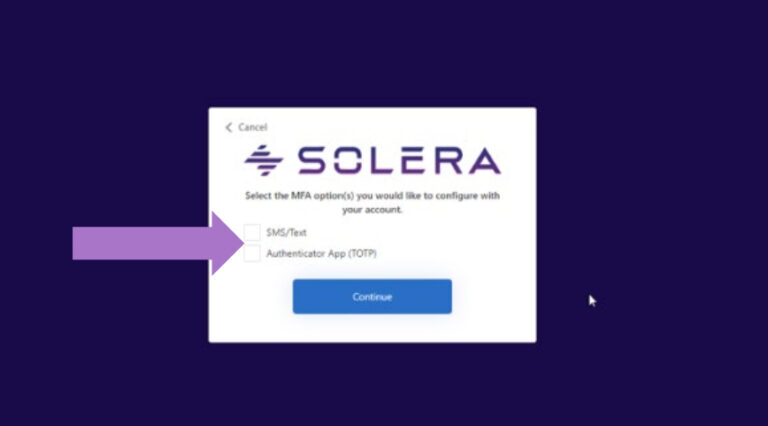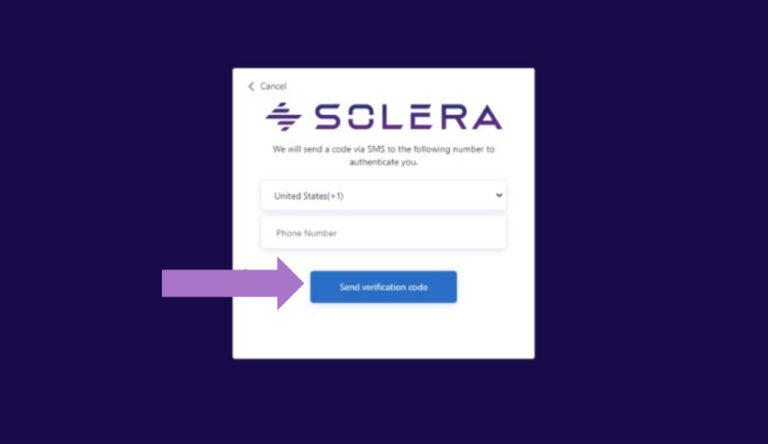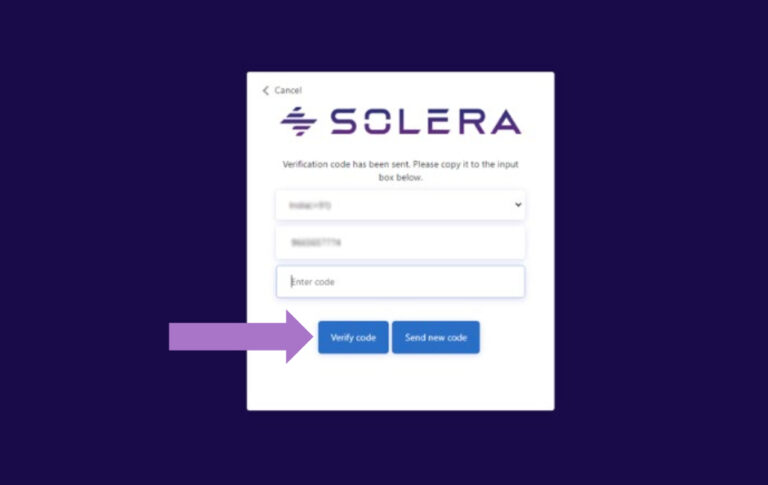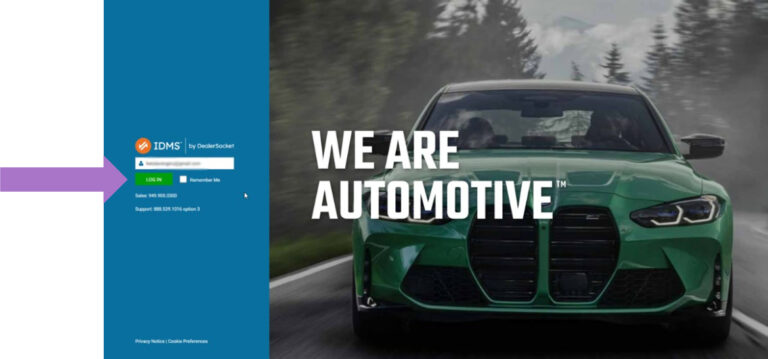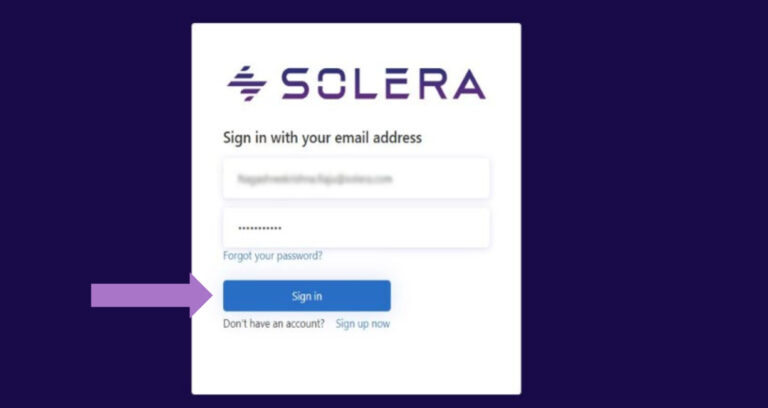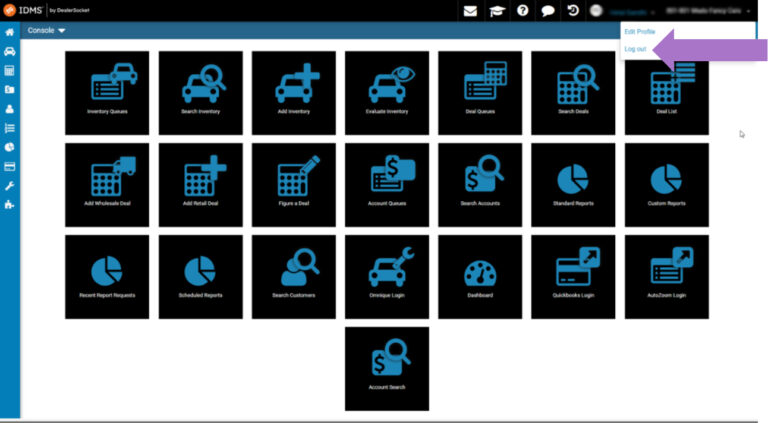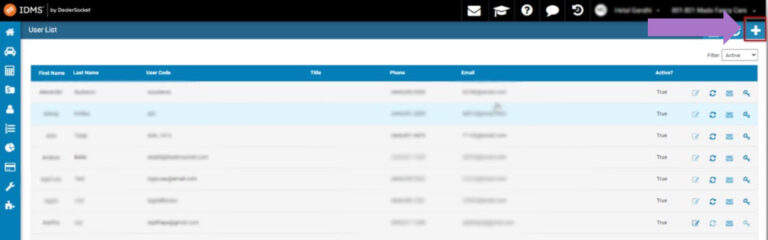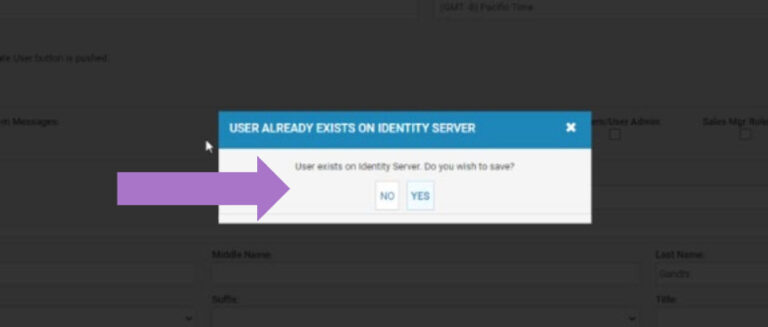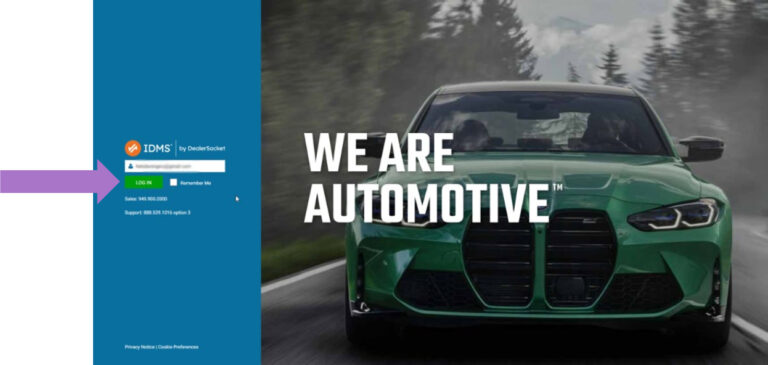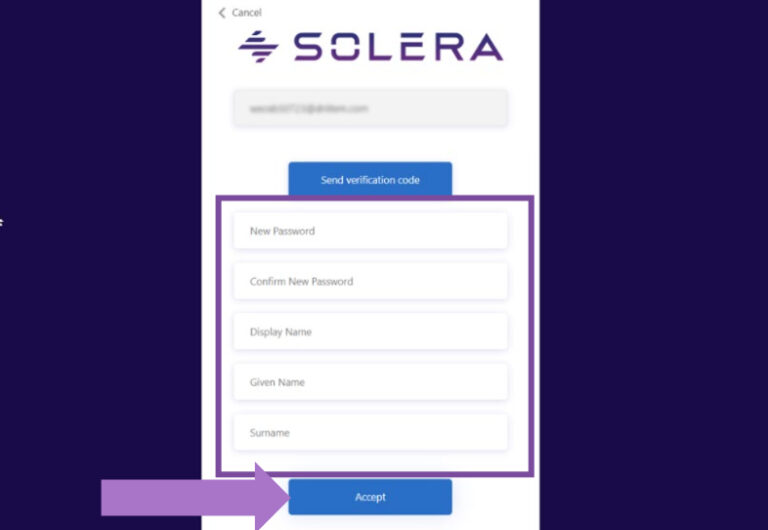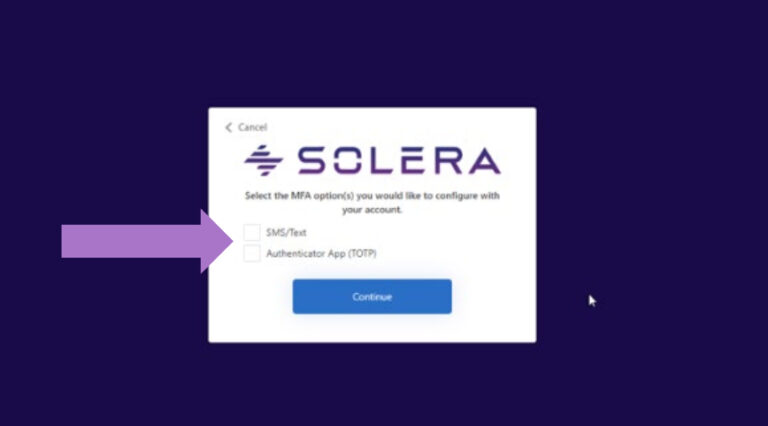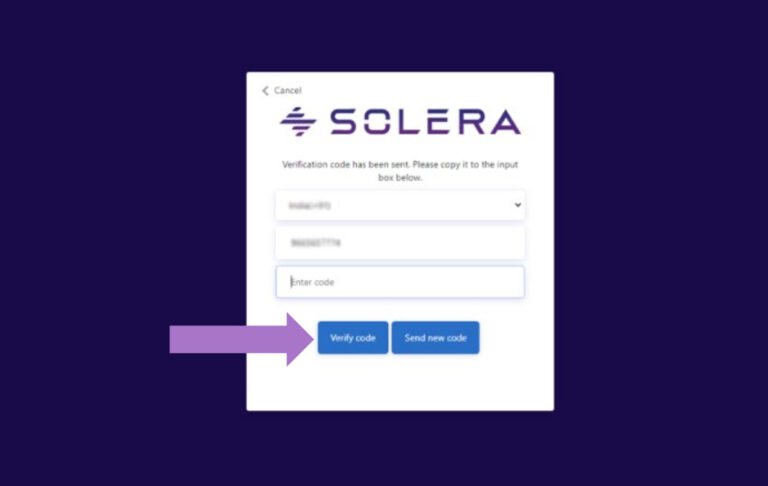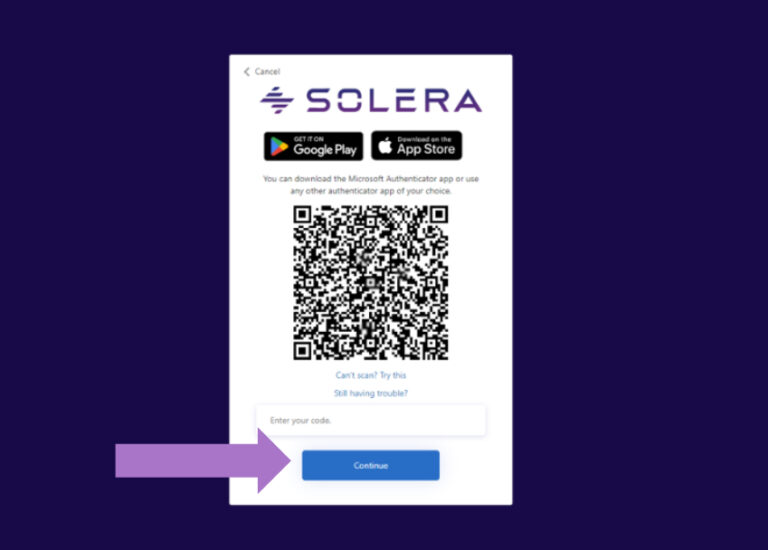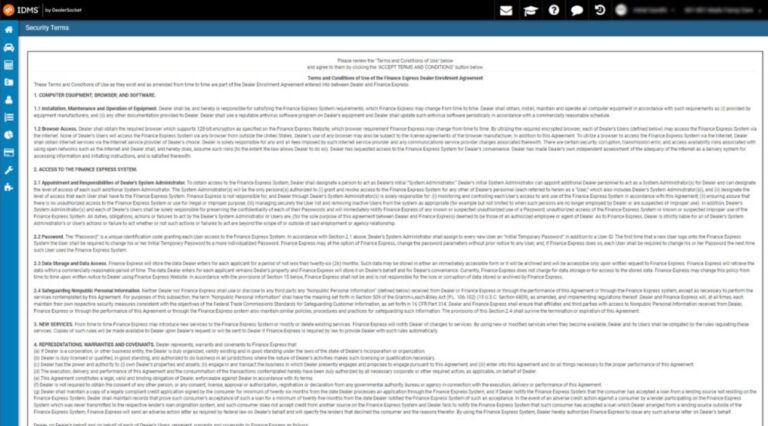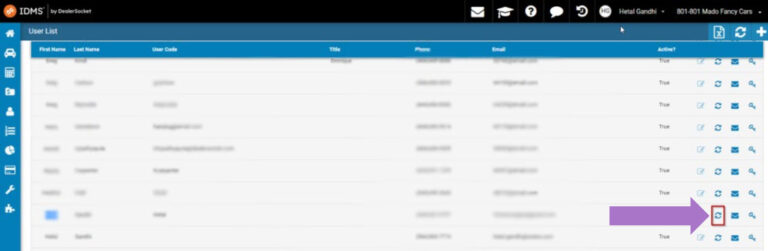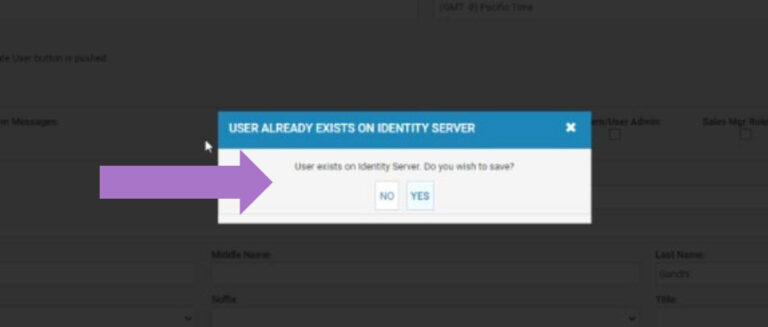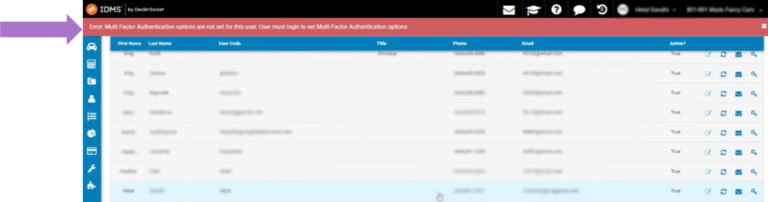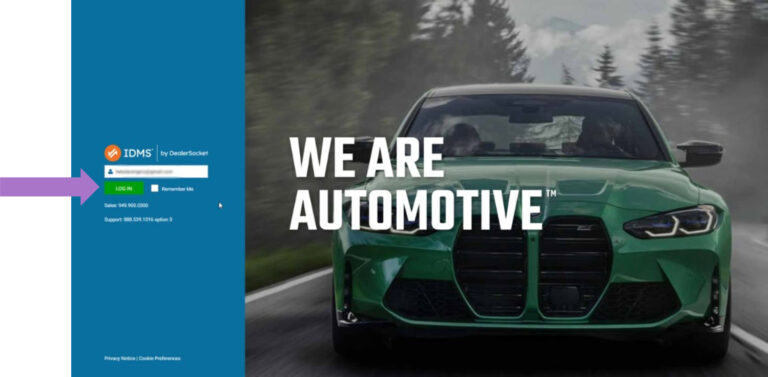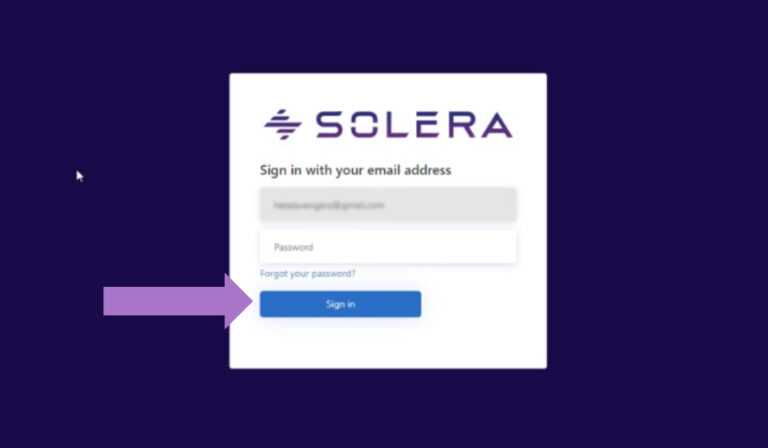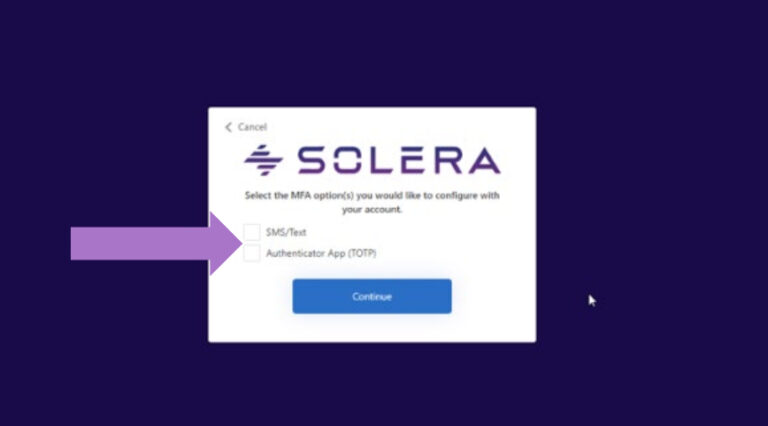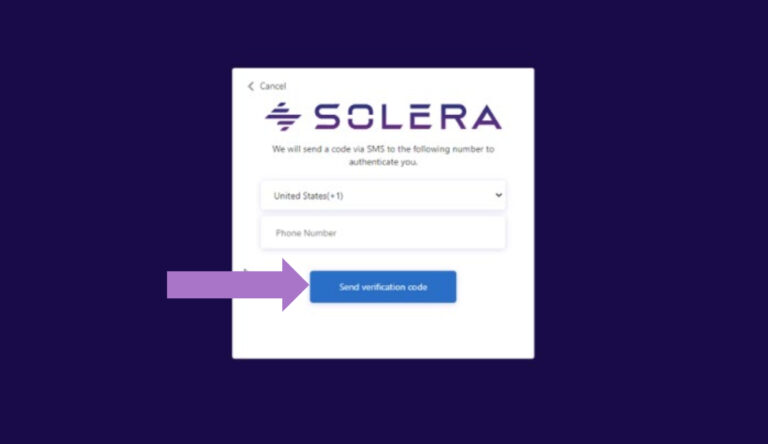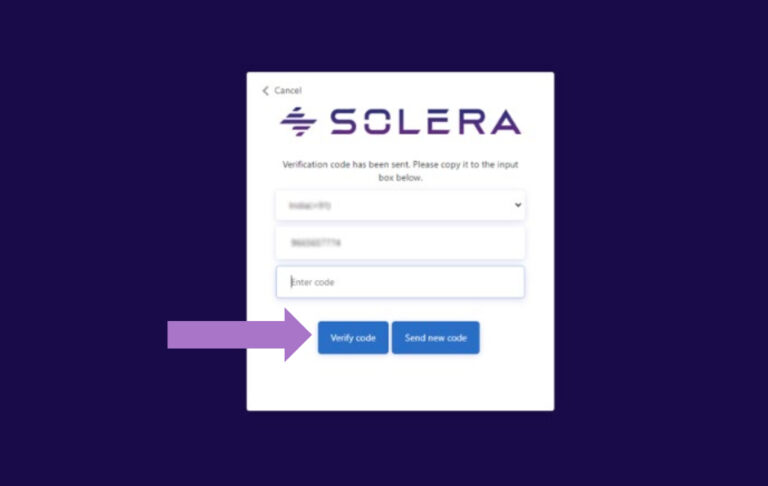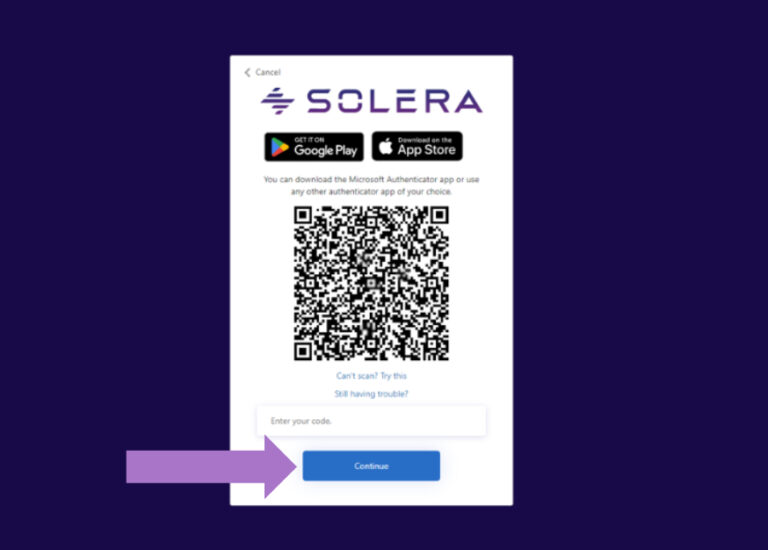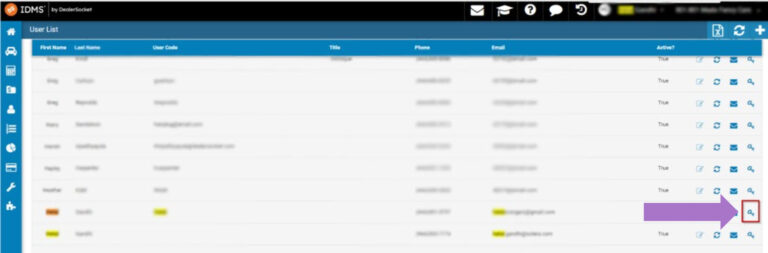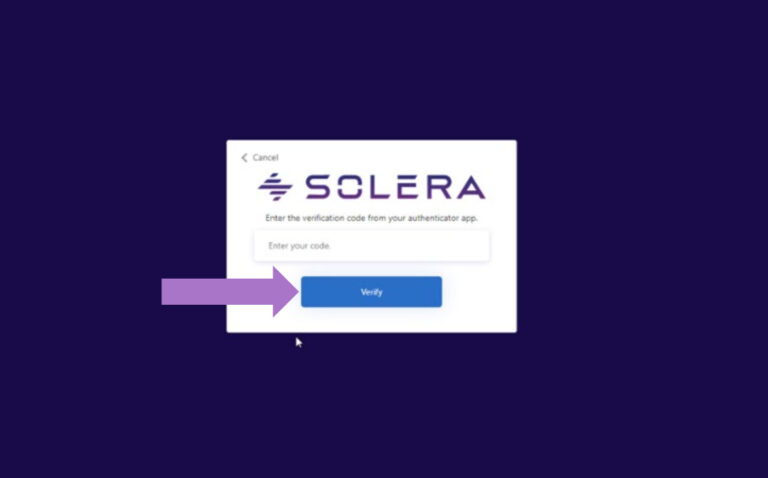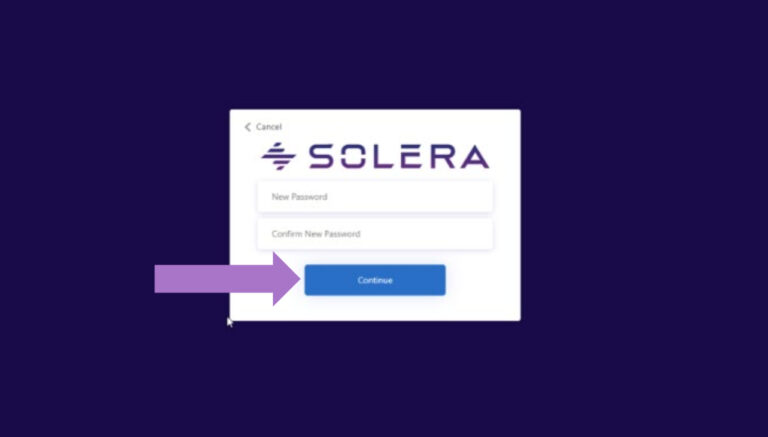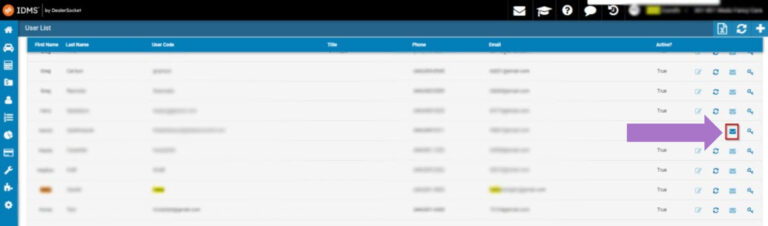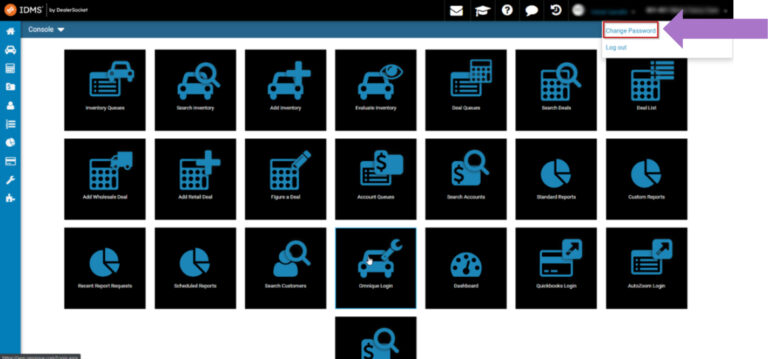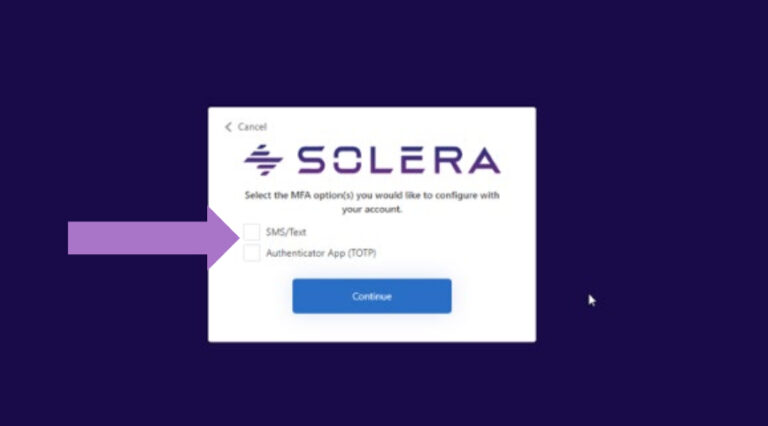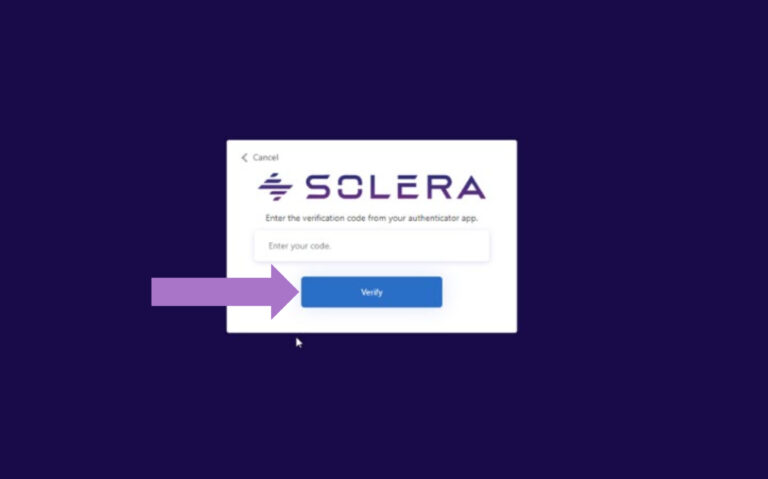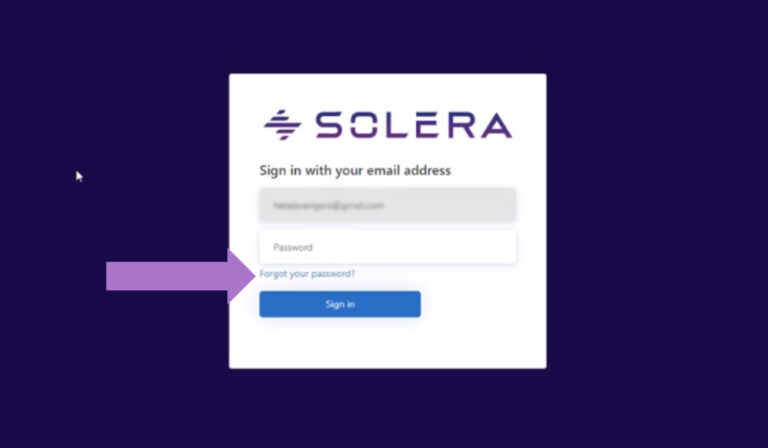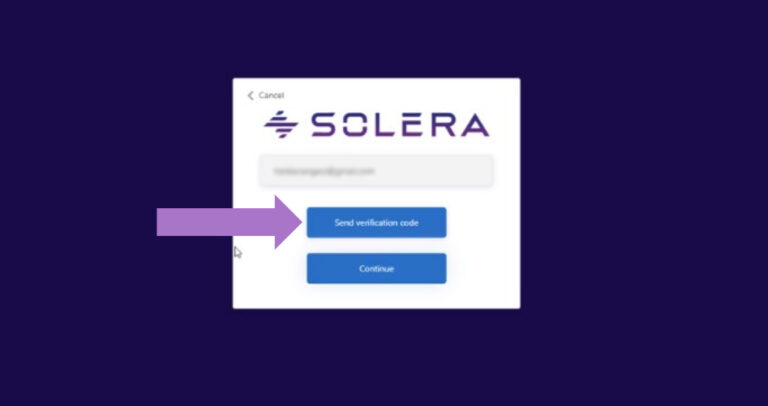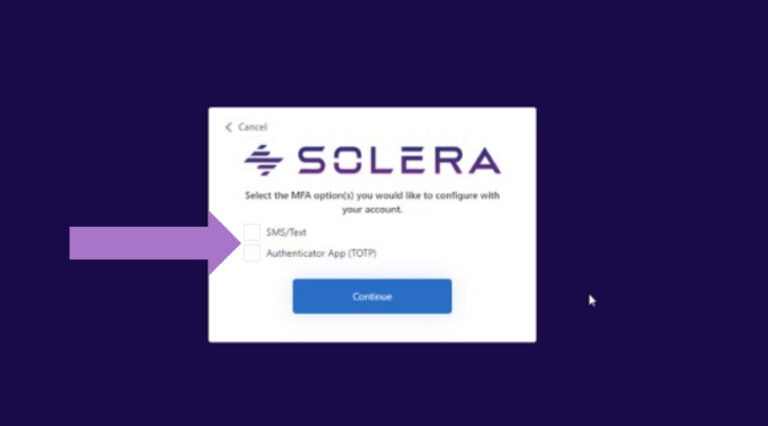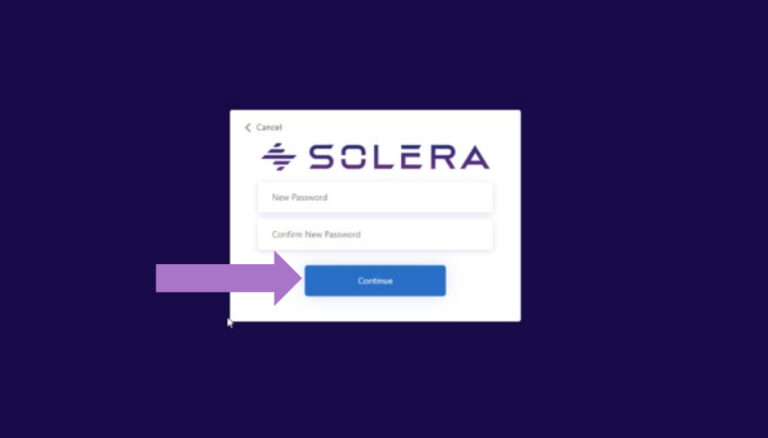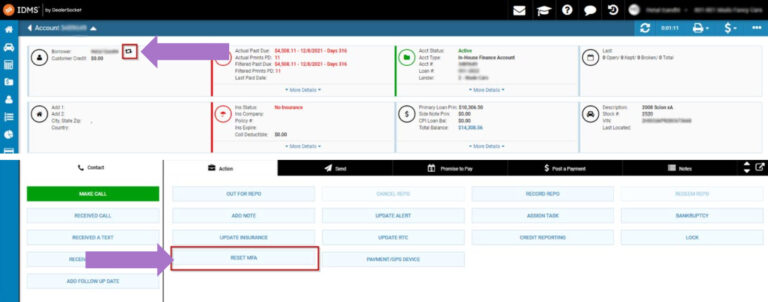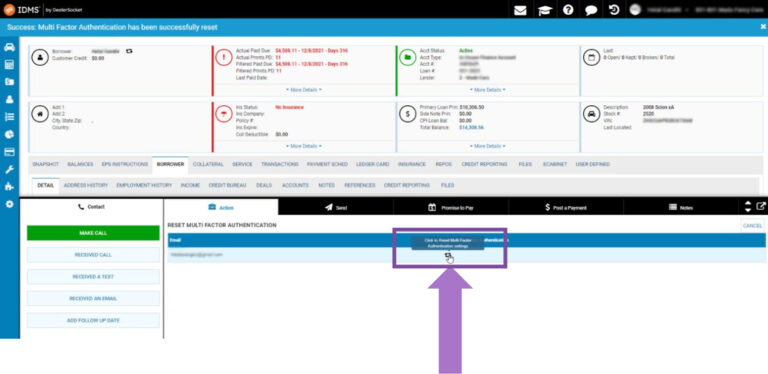The Gramm-Leach-Bliley Act requires financial institutions – companies that offer consumers financial products or services like loans, financial or investment advice, or insurance – to explain their information-sharing practices to their customers and to safeguard sensitive data.
The Privacy Rule applies to car dealers who:
- Extend credit to someone (for example, through a retail installment contract) in connection with the purchase of a car for personal, family, or household use;
- Arrange for someone to finance or lease a car for personal, family, or household use; or
- Provide financial advice or counseling to individuals.
IDMS is being upgraded with multi-factor authentication to be GLBA compliant. The training guide details on the changes on various login and other flows.